Electroneum is a privacy coin that was designed to bring cryptocurrency to the masses. It uses the Cryptonight mining algorithm, because it is a fork of Monero. Because of this, Electroneum adds Monero’s privacy (Ring CT) aspect to it.
Electroneum, which is Britain’s first cryptocurrency, was created to be a cryptocurrency for everyone and aims to get people into cryptocurrency. They aim to accomplish this, by integrating into mobile and game payments. They also have a mobile miner, where you can “mine” ETN on your phone. The mining does not actually use the phone, but is more of an airdrop based on the specifications of the phone. We will not be covering how to use the mobile miner in this tutorial, since it is more of an airdrop system.

Now that we know the details about Electroneum, let’s get to mining some ETN!
Some General Mining Tips
So before we start this tutorial, I have two tips for making the most out of your mining experience. First make sure you have the latest drivers for your GPU’s. Secondly, most mining software will get flagged as a virus from virus scanners. Because of this, if your mining on your normal everyday use or gaming computer that has an antivirus installed, you will want to exclude the mining software from the antivirus. What I like to do, is I make one folder and then put all of my mining software in sub folders. I then exclude the top level folder from the antivirus and that excludes all the mining software.

Mining Pools
The first thing we need is a mining pool. You can solo mine, but the payouts could take months depending on how powerful your mining rig is, and the mining pools usually charge a very small fee (1% or less). Using a pool will allow you to receive consistent payouts, multiple times per day. For Electroneum, there are lots of pools if you search the web. I have personally used https://electroneum.hashvault.pro/en/ and https://etn.spacepools.org/ I prefer using https://electroneum.hashvault.pro/en/ so this is the pool we will be using in this tutorial.
As for their features, there a medium to large sized pool, with a current estimate of finding 48 blocks per day. They have multiple servers in US, EU and Asia, they charge 0% fees (although I think a month ago it was around 0.9%), they have an SSL connection available to use for mining, they support mining directly to an exchange and they have a custom payment threshold. This means you can setup at what amount you want the pool to automatically pay you at.

One thing that is unique about this pool is that they almost have every available Cryptonight coin to mine on the pool. I think this is a good feature, because you can easily switch to another coin if you want, and you will already be familiar with the website’s dashboard and pool setup.
Since the mining pool has multiple servers in the US, EU and Asia, they are also setup for GeoDNS. This means that everyone uses the same mining pool server in their configuration, and the pool will connect you to the closest geographical server. This also has the added benefit of acting as a fail safe, if the server your mining on is interrupted, the GeoDNS will connect you to a different server.

They also have a variety of ports to connect to:
- Use 80 if mining behind a firewall
- Use 443 if you want to use SSL
- Use 3333 if mining using a CPU
- Use 5555 if mining using a GPU (one or two GPU’s, for example a gaming computer)
- Use 7777 if mining using a GPU mining farm (multiple GPU’s like 3 or more per computer)
- Use 8888 if mining using nicehash (renting hashpower from https://www.nicehash.com)
Now that we have a pool, lets configure the mining software!
Configuring the Mining Software
For the CPU, GPU – Nvidia and GPU – AMD tutorials, we will be using xmr-stak. It is open source, the most customizable, and allows you to mine using a mix of Nvidia and AMD GPU’s as well as your CPU, all from one window. It is also available for Windows and Linux.
You can download xmr-stak at https://github.com/fireice-uk/xmr-stak/releases The latest version is 2.2.0, which is what we will be using in this tutorial. If you need to use Linux, you will have to download the source code and build the software. This tutorial will not be focusing on how to build xmr-stak from source.
The first time you run xmr-stak you will have to configure it a little bit. We will cover the initial configuration here, and then you can read about how to configure the miner in the section that pertains to you (CPU, GPU – Nvidia and GPU – AMD)
When you first run xmr-stak, you will be presented with two cmd windows

You can close the one that says it needed to be run in order to have administrator privileges.
You will then be presented with a series of steps that will guide you through the first time initialization of the software. Once you have completed this, you will not need to do this again. You can always edit the settings, by either editing them directly in the config.txt, or by just deleting the config.txt, and re running the setup.
The initialization steps will ask the following questions:
- Currency: monero or aeon – You will want to type “monero” when mining any Cryptonight coin (monero, electroneum, karbo etc.) You will want to type “aeon” when mining any Cryptonight-Lite coin. For example, I typed in “monero”
- Pool Address – This is the address and port of the pool you want to mine on. For example, I typed in “pool.electroneum.hashvault.pro:5555”
- Username – This is your public key for your wallet. If your mining directly to an exchange, you will want to type “wallet_public_key.payment_id” You can also used a fixed difficulty by using “wallet_public_key+fixed_difficulty” or “wallet_public_key.payment_id+fixed_difficulty” For example, I am mining to an exchange directly, so I typed in my wallet_public_key.payment_id
- Password – This needs to be in the format of “Worker:email” Worker is just a name to give your computer, so you can easily identify on the pools dashboard. For example I can use officecomputer or gamingcomputer. The email is optional. If you do not provide an email, you will not be able to setup custom payment thresholds. I like to use the email, so I would type in “officecomputer:myemail”
- SSL support – type “y” if you want to use an SSL connection, otherwise type “n”
- Do you want to use Nicehash – type “n”
- Do you want to use multiple pools – type “n”

At this point the software should start mining. Wait until it says “logged into mining_pool:port”, and then close the mining software. If you look in the folder where the miner is stored, it should have made text files for your CPU and your graphics card (Nvidia or AMD). They would be named cpu.txt, nvidia.txt, amd.txt. It will also make a config.txt. In the next sections we will show how to edit the txt files for each mining component, as well as how to disable a certain GPU brand or CPU from mining.
CPU Mining
As far as CPU mining, the Cryptonight algorithm is the most profitable algorithm to use a CPU on. For mining with the CPU, we have the option of using xmr-stak or xmrig. xmr-stak only has precompiled binaries for Windows, while xmrig has them for Windows and Linux. They both have the source code, so you can compile them yourself to work with Linux if you need to.
You can download xmr-stak at https://github.com/fireice-uk/xmr-stak/releases
You can download xmrig CPU at https://github.com/xmrig/xmrig/releases
For this tutorial we will use xmr-stak.
After we went through the initial setup, we should be ready to mine. One thing to do is to try and tweak the cpu.txt settings that xmr-stak created for us, to get the highest possible hash rate.

I found that at least for the CPU, the program usually generates the best possible configuration settings automatically. The comments in the cpu.txt do a great job of explaining each setting, and how you could try to get more performance out of your machine.
After you have configured the cpu.txt, we now need to create a startup batch file to run the program.
Just create a new batch file (or script file if using Linux) inside the folder where the miner is and paste this into the batch file
xmr-stak.exe optional_flags
Replace “optional_flags” with nothing if you want the machine to mine using the CPU and any other GPU in the machine, or the following
--noCPU This will disable the CPU from mining. --noNVIDIA This will disable all Nvidia GPU’s in your system from mining. --noAMD This will disable all AMD GPU’s in your system from mining.
For example, my setup is:
xmr-stak.exe --noNVIDIA
Double click the batch file to run the miner, and you should see something like this

The red arrow indicates the total speed for your system, in 10 seconds, 1 minute, and 15 minute intervals.
To view the total speed at any time, press the “h” key on the keyboard when the mining software is in focus.
GPU Mining – Nvidia
As far as GPU mining using Nvidia GPU’s, we have the option of using xmr-stak or xmrig. xmr-stak only has precompiled binaries for Windows, while xmrig has them for Windows and Linux. They both have the source code, so you can compile them yourself to work with Linux if you need to.
You can download xmr-stak at https://github.com/fireice-uk/xmr-stak/releases
You can download xmrig Nvidia at https://github.com/xmrig/xmrig-nvidia/releases
For this tutorial we will use xmr-stak.
After we went through the initial setup, we should be ready to mine. One thing to do is to try and tweak the nvidia.txt settings that xmr-stak created for us, to get the highest possible hash rate.

I found that for the GPU, you can tweak the settings to get a little more performance, but generally the program usually generates the best possible configuration settings automatically. The comments in the nvidia.txt do a great job of explaining each setting, and how you could try to get more performance out of your machine.
After you have configured the nvidia.txt, we now need to create are startup batch file to run the program.
Just create a new batch file (or script file if using Linux) inside the folder where the miner is and paste this into the batch file
xmr-stak.exe optional_flags
Replace “optional_flags” with nothing if you want the machine to mine using the CPU and any other GPU in the machine, or the following
--noCPU This will disable the CPU from mining. --noNVIDIA This will disable all Nvidia GPU’s in your system from mining. --noAMD This will disable all AMD GPU’s in your system from mining.
For example, my setup is:
xmr-stak.exe --noNVIDIA
Double click the batch file to run the miner, and you should see something like this

The red arrow indicates the total speed for your system, in 10 seconds, 1 minute, and 15 minute intervals.
To view the total speed at any time, press the “h” key on the keyboard when the mining software is in focus.
GPU Mining – AMD
As far as GPU mining using AMD GPU’s, we have the option of using xmr-stak, xmrig, Cast XMR or Claymore’s Cryptonote AMD miner.
You can download xmr-stak at https://github.com/fireice-uk/xmr-stak/releases
You can download xmrig Nvidia at https://github.com/xmrig/xmrig-nvidia/releases
You can download Cast XMR at https://bitcointalk.org/index.php?topic=2256917.0;all
You can download Claymore’s Cryptonote AMD miner at https://bitcointalk.org/index.php?topic=638915.0
For this tutorial we will use xmr-stak.
After we went through the initial setup, we should be ready to mine. One thing to do is to try and tweak the amd.txt settings that xmr-stak created for us, to get the highest possible hash rate.

I found that for the GPU, you can tweak the settings to get a little more performance, but generally the program usually generates the best possible configuration settings automatically. For my Vega system, I had to add double threads per GPU. The comments in the amd.txt do a great job of explaining each setting, and how you could try to get more performance out of your machine.
After you have configured the amd.txt, we now need to create are startup batch file to run the program.
Just create a new batch file (or script file if using Linux) inside the folder where the miner is and paste this into the batch file
Just create a new batch file (or script file if using Linux) inside the folder where the miner is and paste this into the batch file
xmr-stak.exe optional_flags
Replace “optional_flags” with nothing if you want the machine to mine using the CPU and any other GPU in the machine, or the following
--noCPU This will disable the CPU from mining. --noNVIDIA This will disable all Nvidia GPU’s in your system from mining. --noAMD This will disable all AMD GPU’s in your system from mining.
For example, my setup is:
xmr-stak.exe --noNVIDIA
Double click the batch file to run the miner, and you should see something like this

The red arrow indicates the total speed for your system, in 10 seconds, 1 minute, and 15 minute intervals.
To view the total speed at any time, press the “h” key on the keyboard when the mining software is in focus.
If there are problems, you may not have enough virtual memory. You may need 16GB of virtual memory (for Vega GPU’s you need more like 16GB per GPU) to change this go to Control Panel -> System and Security -> System and the click Advanced system settings on the left. From there, click settings under the advanced tab. Next click change, and then on the third screen, uncheck automatically manage, choose custom size, and type in the size (in MB) for both text boxes. Then press the set button, and then the ok button.

General Troubleshooting
One thing to monitor for is stale or rejected shares. If you see a lot of stale shares, you may want to try a server that is closer to you. If you see a lot of rejected shares, try to lower the intensity of the miner if available.
Configuring the Custom Payment Threshold
If you have chosen to include an email in the password field for your mining computers, you can change at what amount the mining pool will pay you. To do this click the settings button in the top right corner of the website’s dashboard. A box should open looking like this

You will then want to type the amount of the payment threshold into the textbox, and then click on the UPDATE THRESHOLD button.
How much ETN will I earn per day?
To figure this out, you would go to http://whattomine.com and use their calculator. They have calculators for most of the coins that are available to mine. In this case, the ETN calculator is located at https://whattomine.com/coins/213-etn-cryptonight The calculator does provide a rough estimate, so you may get paid a higher or lower amount than what the calculator actually says.

Most of the values are already correctly entered, and you only need to edit a few values.
Hash rate: Enter your total speed (in hashes per second) for all of your mining computers. This would be the “total speed” value in your mining software. I would use the 15 minute total speed, since this would be a better average total speed. Make sure to add up all of the computers your using for Electroneum mining.
Power: Enter the total amount of power (in watts) that your mining rig is using. Some mining software will measure this for you. You can also measure total power consumption for your computer using special software, or a kilowatt meter. I prefer using a kilowatt meter, because I find it to be the most accurate. Make sure to add up all of the computers your using for Electroneum mining.
Cost: Enter the cost per kilowatt hour that you pay to your electricity company. I was able to find this info in my monthly bill, as well as on their website.
Pool fee: Enter the pool fee + the miner software dev fee. For our example you would enter 0 + 2 = 2
Hardware cost: Enter in the total cost of all of your hardware.

Using my AMD Vega system for an example, I will show you how to read the data. In the above image there is really 3 things that I look for.
- Look at the Difficulty 24h and the Difficulty 7 days. We want these to be around the same, which they are. This tells us that the calculations we will look at in the second image below, will be accurate for days to come, as long as the price is not volatile.
- Look at the EX. volume 24h and the Market Cap. Generally, the bigger these are, the less volatile the price will be. We want the price to not be volatile so our calculations will be accurate for days to come. In this example, the market cap is large.
- Look at the Create 1 BTC in and the Break even in. It is always interesting to see how long it will take your mining rig to create 1 BTC. The break even in, will show you a rough estimate of how long it would take to pay off your mining rig, by mining this particular coin. This is great to use before you build your mining rig, to see how long it will take until you will see profits.

In this image, we can quickly see how many coins and USD value we will make in certain time frames. You want to look at the Profit column, since this is the value after paying for your electricity usage. I usually just focus on the daily payout in USD. By just focusing on this number, you can run the calculator for a few different coins, and quickly see which coin is most profitable for your mining rig setup. Keep in mind you also want to weigh the daily payout with the market cap. A low market cap coin may be really profitable one day, and then could have half the payout tomorrow.
That’s it. You should now be mining Electroneum! Make sure to type in your public key into the mining pool’s dashboard, to keep track of your statistics.



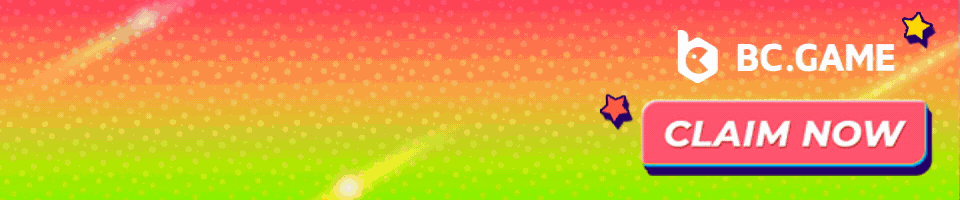


10 Comments
Amazing info !
Thanks Asif!
Hi mate. Thanks for info, I managed to set up everything as you said for AMD mining on my PC and my GPU started mining. My hash is around H/s. However, when I tried to transfer ETN from my offline wallet to my mobile wallet to see how much i can mine in 24h or so I got nothing. Any ideas what could be the problem? Ty.
Hi Kujasmin. I would look at the dashboard on the pool and see if you have been paid or not. Maybe you have a low hash and have not met the minimum payout yet?
If you have been paid, then asking on https://www.reddit.com/r/ETNmining/ is a good place to get help.
Very informative article, I just bought an antminer X3 and am trying to set it up to mine Electroneum. Do you have a setup guide on it?
Hi Steve, did you have any luck configuring the X3 here?
I dont have any of the Cryptonight ASIC machines, otherwise I would write a tutorial on them. I know that ETN is planning to fork to become ASIC resistant later this month, so after that happens you wont be able to mine ETN with an ASIC.
hello what is the payment-id ?
Alternatively, if you own an android smartphone,you can mine ETN by simulating the mining process. I have been mining for around 6 months right after the official release.
The ETN mobile miner does not really consume much power and data, you can actually leave it on 24 hours like what I do. The hash rate for most phone should be around 30h/s, and payment is made after every 10 ETN earned.
The mobile miner is also a wallet as well! You can manage your ETN from the official website (PC) or the application.
This is the website, https://electroneum.com/
Lastly, you can also increase your mining bonus by using referral code.
My referral code is 37D5B4
Let’s mine ETN and promote it!
Cheers!
hello i have a question, when i run this app (xmr-stak), it’s not like your tutorial, no wallet request, no pool request and etc. i know it’s because i have ran this app before but use another wallet, so can you help me how to restore and back like my first time open this app?
thank you so much for your help